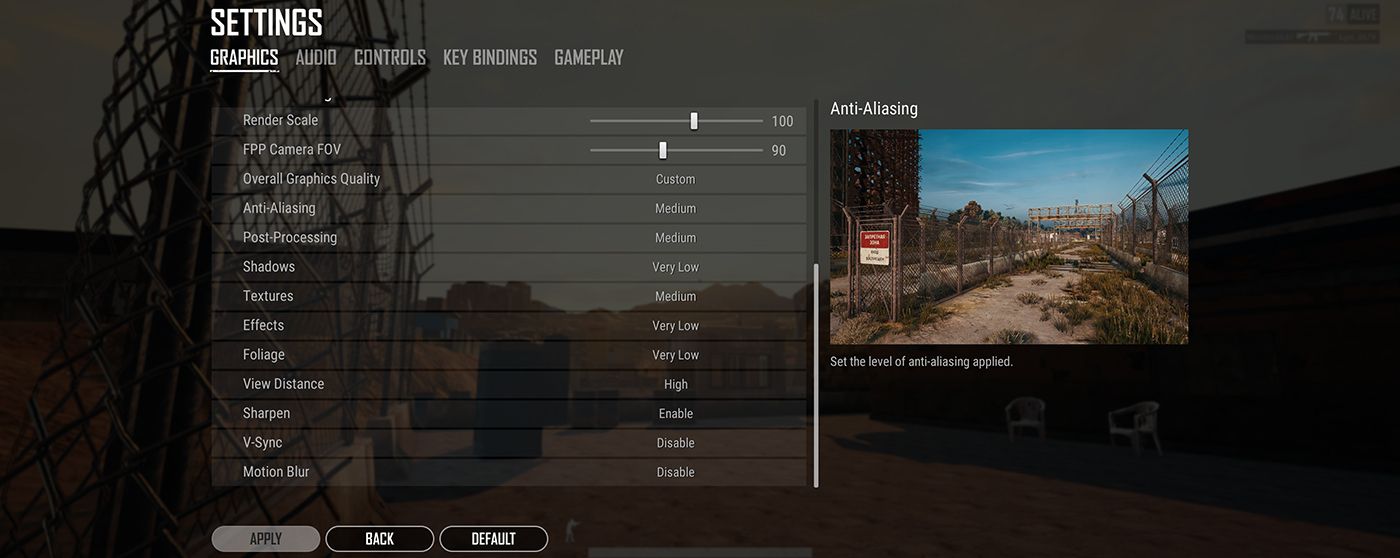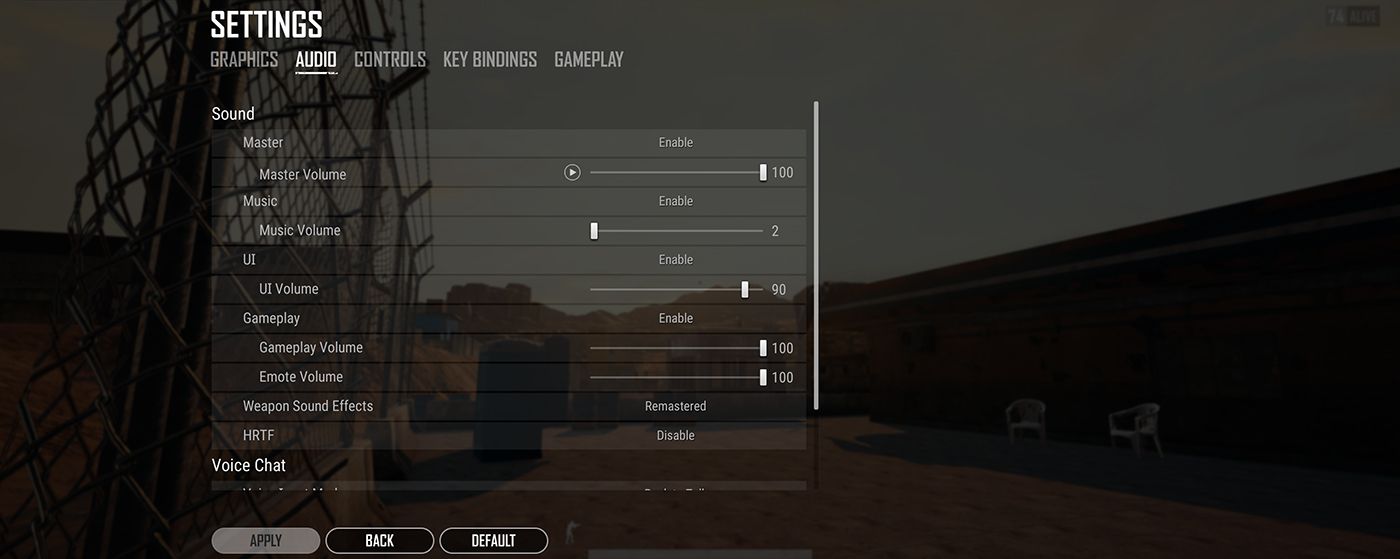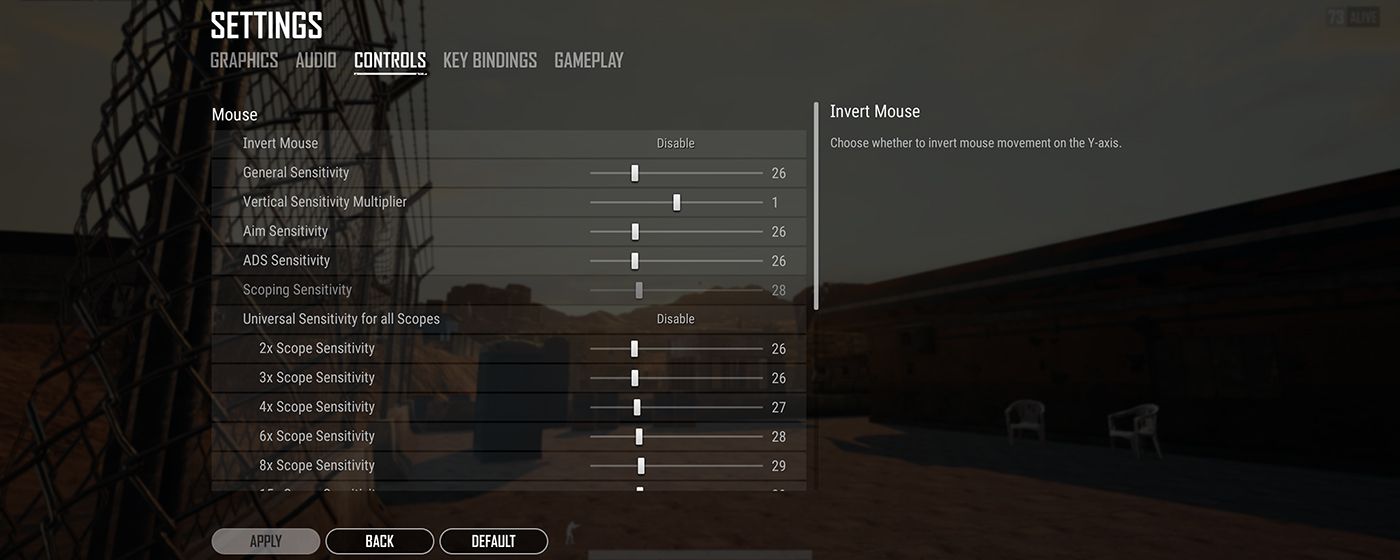If you’re looking for a comprehensive guide on how to optimize PUBG settings based on your computer specs, look no further.
Experienced gamers certainly remember a time when PUBG and Fortnite were among the only names that came to mind regarding the battle royale genre. Back then, nobody would have thought we are going to see a multitude of great titles in this genre rounding the corner of 2020.
Therefore, we should give credit where credit is due. Even though we believe the shortcomings of Player Unknown’s Battlegrounds could have been avoided and the game could have been more successful, it should not be forgotten that it paved the way for newer titles.
PUBG ventured into the new realm of battle-royale games, and many developers took note of its experiences for the betterment of their future games. Having said that, the game is still not dead.
As a matter of fact, it is among the top 10 games with the highest number of players in Steam’s charts at the moment. In this article, we are going to go over the game’s hardware requirements and optimal settings that would enrich your experience further. You should keep in mind that PUBG is of a more realistic nature, which inevitably makes it more computationally taxing on your computer.
Also, due to the relatively low time to kill, you don’t want to experience any frame rate drops. Such a performance drop could put you in deep water and cost you the entire round. While we are cognizant of the fact that pro PUBG players have got the best hardware to squeeze every frame rate out of the game, not everybody can afford to experience the game at such levels.
So, unless you are among those pro players, certain optimizations in your settings could change some of the gratuitous eye candy for better frame rates. Keep reading the article to find out how you could improve your performance with a wiser choice for your settings.
System requirements for running PUBG
You should be aware that before any possible optimization, your hardware should be able to run the game in the first place. We have provided you with both the minimum and recommended requirements needed to execute PUBG on your computer. All you need to care about is meeting the minimum requirements, and we could work our way up from there.
Minimum System Requirements:
- CPU: Intel Core i5-4430/ AMD FX-6300
- RAM: 8 GB
- OS: 64-Bit Windows 7/8.1/10
- GOY: Nvidia GeForce GTX 960 2GB / AMD Radeon R7 370 2GB
- Free Disk Space: 30 GB
Recommended System Requirements:
- CPU: Intel Core i5-6600K / AMD Ryzen 5 1600
- RAM: 16 GB
- OS: 64-Bit Windows 7/8.1/10
- GPU: Nvidia GeForce GTX 1060 3GB / AMD Radeon RX 680 4GB
- Free Disk Space: 30 GB
Now that you have ascertained that your computer’s hardware is capable of running PUBG, we could move on to talk about optimizing your settings.
The Best Settings for PUBG in 2021
First things first, you should understand that optimizing your game settings entails a trade-off between the visual image quality and performance. So, nobody could magically cast a spell on your computer to make it render the game at both high quality and high frame rate. Now that we got that fact out of the way let’s jump into the settings and provide you with the best choices.
Display Mode: You are always better off opting for the Fullscreen option.
Resolution: It is recommended that you choose your monitor’s native resolution, for non-native resolutions could create problems due to the wrong alignment of pixels.
- Remember that increasing your resolution could place a great computational burden on your hardware.
Therefore, unless you have a crazy beast of a computer that is not even bothered by your native resolution, stay on the safe side and choose your native resolution. However, if your PC is on the lower end and is struggling hard with your native resolution, you can proceed to choose a lower resolution as a measure of last resort.
At the end of the day, being able to play the game is more important than running it in your native resolution.
In-Game FPS cap: For this one, you need to know your monitor’s refresh rate. Set your FPS cap to the highest refresh rate your monitor could manage. Remember that setting it lower will result in lower performance when the PC has more FPS to give.
Brightness: For this one, we are going to leave it up to your personal preference. We suggest, however, that you err on the side of caution and go for slightly higher brightness. That would make sure no enemy would escape your notice in dimly lit areas.
Render Scale: This option determines the internal scale at which the game is rendered. In other words, you could order the system to do the rendering process at a resolution higher or lower than the resolution you defined for the game earlier on.
- For instance, if you choose your monitor’s native resolution (1920*1080) and 100 for your scale, the game will be rendered at the exact resolution of 1920*1080.
If your PC is beyond capable of giving you the desired FPS at your native resolution, you can increase the scale to get better rendering quality from the game.
FPP camera FOV: As you know, the choice of point of view is entirely up to individuals. But no one can deny the fact that higher FOV numbers could tremendously help you out in getting a broader perspective.
That could be greatly beneficial for spotting the enemies more easily. You could experiment with numbers between 90 and 105 if you want to stay on the safe side.
The Best PUBG Settings – Advanced Graphics
Anti-Aliasing: This setting removes the jaggedness of the edges as the computer attempts to draw straight lines in the game. This is similar in effect to rendering the game at higher resolutions but with much less computational demand.
- Having said that, you should still remember that this option is second only to resolution in processing demand.
- Consequently, the more advanced the anti-aliasing technique, the more pressure on your hardware.
Usually, you may want to crank this up if your native resolution is too low for your screen size, making those irritating jagged lines in the game environment noticeable. Do not get close to the extreme options, or the performance would suffer greatly.
Post-processing: This option controls the amounts of shadows and adjusts effects on the image. It is rather unnecessary, and if you are short of hardware power, you could turn it off.
Shadows: It controls the quality of shadows for characters and surrounding objects.
- Since this could be seriously demanding on your system, you are better off going for low and very low settings.
The detailed shadows on the ground are not going to give you the competitive edge; your frames per second are.
Textures: As the option in charge of controlling the game’s overall image quality, it has a conspicuous effect on how the game looks. Keep this option on low to medium if you are still not satisfied with your performance.
- Keep in mind that lower numbers could hinder spotting the enemies because the image would just not look sharp enough.
Effects: This option controls the quality of visual effects. How realistic the car explosions look, or the quality of Molotov flames are among the things that this option deals with. To get extra performance, keep this option at very low. These visual effects would lower your FPS and cause distraction in the thick of the fight.
Foliage: This option is going to determine how sharp the plants and shrubs would be rendered on the map. We suggest you keep the option at very low.
- The higher numbers would be pressuring your CPU and affecting those precious frames.
The fun fact is that you will be more prone to not noticing enemies lying down in the bushes if you have your foliage setting cranked all the way up!
View Distance: This option manages how clearly objects are rendered at far distances. You generally want to opt for higher settings when it comes to view distance. This results in a tactical advantage as you are more likely to spot enemies in distance and land that satisfying headshot with your sniper.
Sharpen: As the name suggests, it attempts to deliver sharper images to appeal to your eyes more. It is an unnecessary option, and you could keep it turned off if you are in pursuit of the highest performance.
V-Sync: Vertical Synchronization is in place to sync the number of frames your graphics card produces in a second to the number of your monitor’s refresh rate.
- You should know that having higher and lower frame rates than your monitor’s refresh rate could bring about image tearing and input lag, respectively.
Therefore, unless your monitor has a variable refresh rate technology like G-sync or FreeSync, it is advisable that you keep this option on. However, you should make sure that you have lowered your graphics settings to the point that you are constantly getting frame rates higher than your refresh rate.
Please note that if your frame rates drop below your refresh rate while this option is on, you are going to experience a noticeable input lag.
Motion Blur: This option attempts to make the relative movements of objects smoother at the cost of clarity. So, you would have to choose the one that you prefer the most; smoothness of motion or clarity of objects in motion.
The Best PUBG audio Settings
Audio is an area that is much more based on your personal preference. Although it is rare for people not to care about directional cues, there are some out there that mute the game altogether to indulge in their favorite music. Therefore, it is up to your choice how to fiddle about with your audio levels.
- The HRTF option is said to help you figure out where a gun is being fired by giving you more environmental noise.
We should stress that not everybody is satisfied with this kind of audio. So, you would have to test it for yourself and decide.
The Best PUBG Control Settings
Talking about the control settings is much more complicated than other settings. Essentially, every player’s aim is entirely dependent on their style of playing, muscle memory, and reaction times.
- Some players prefer to play with low sensitivity, and some prefer the easier route of high sensitivity.
- The type of your mouse and the size of your mousepad are also contributing factors. As a result, there are no best settings for everybody.
You just have to stick to a certain cm/180 degrees sensitivity and try to replicate that in every game, keeping the DPI setting constant. That will help you form a strong muscle memory, which is going to tremendously help you with your aim and flicks.
There are things, however, that are worth mentioning. Keep the invert mouse option Disabled. Make sure that you have the Vertical Sensitivity Multipliers set as one. It basically makes sure your vertical and horizontal sensitivity are equal.
The Best PUBG Gameplay Settings
Inventory Character Render: It renders your character, with all the skins and clothing, upon opening up your inventory tab. If not seeing your character with the beloved skin you bought recently doesn’t quench your thirst, keep it on. But if you are going for maximum performance, do turn it off as it places a great burden on your hardware.
Color Blind Mode: This option is mainly for people suffering from color blindness.
- Some people have been taking advantage of it to detect the enemies better and notice their shots hitting the enemies more efficiently.
If you are willing to take the distortion of certain colors over better spotting of enemies, you could go ahead and experiment with this potion.
- The Crosshairs, Weapon and minimap, and killfeed options are purely up to your personal preference.
Source: Read Full Article