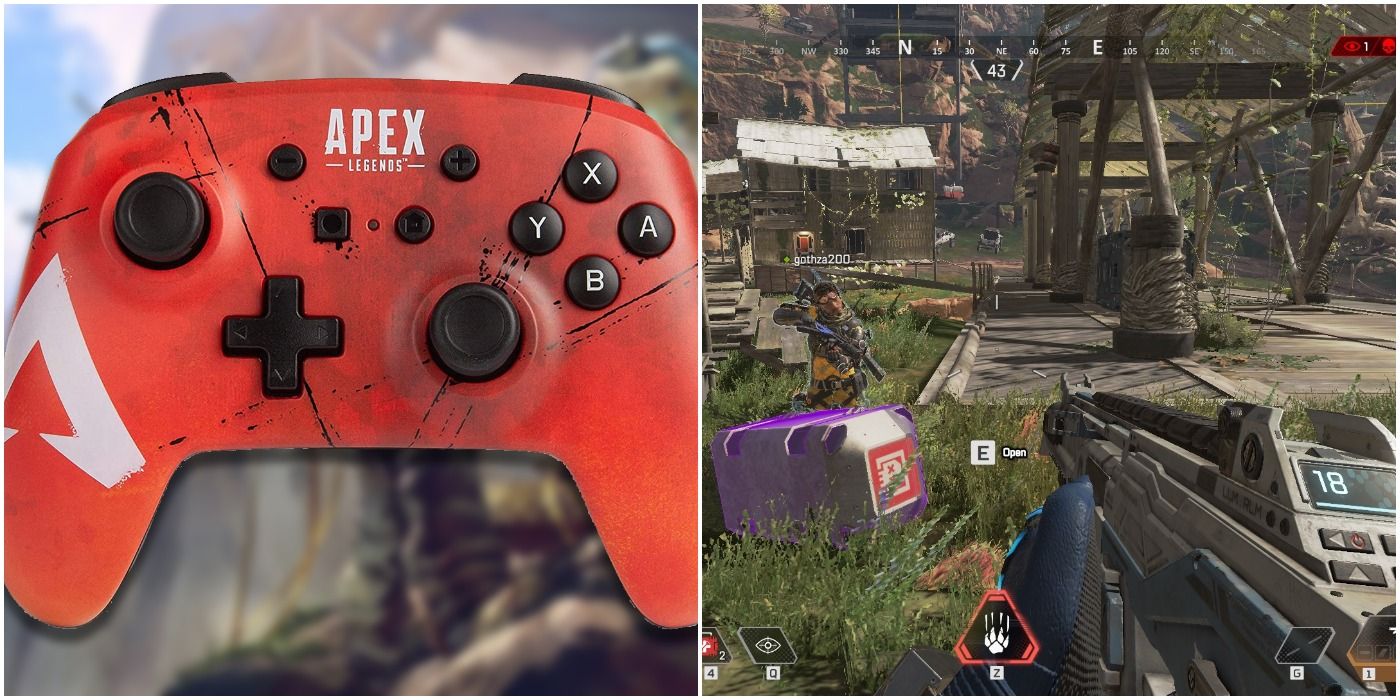Apex Legends has finally landed on Nintendo Switch, and it has arrived to a somewhat mixed reception. Hey, we all knew that Apex Legends wasn’t going to look as shiny or run as smoothly on a handheld system, but no one knew the issues would be quite this pervasive. Nevertheless, if you’re jumping into the battle royale for the first time, or you’re looking for a portable way to play, then you need look no further.
In this guide we’re going to be breaking down the best settings you can use for Apex Legends on your Nintendo Switch, which covers the controls and a few other basics. The controller you use to play this game on Nintendo Switch really can make all the difference, especially while you’re fighting against online opponents who very well may be using a high-end games console, or worse, a PC. Very frightening.
Just read on below for an overview of all the settings you might want to change in Apex Legends.
Motion Controls
For the record, I adore motion controls. I can’t imagine playing a game like Splatoon without them. Aiming with a sharp set of motion controls really does feel more akin to a keyboard and mouse than a controller by itself ever could, but they do not feel good in Apex Legends. Instead of making those small shots more accurate it just feels unwieldy to me.
Now, motion controls can make up for the smaller range of motion present in the Nintendo Switch analogue sticks, and therefore you might want to consider using them, but currently I’m going to vote no. So jump into your settings menu, and turn motion controls “Off” on the Controller tab.
Though, if you do wish to keep them on, maybe adjust the “Look Motion Sensitivity” option.
Look Sensitivity
For my liking, the default turn speed and ADS turning speed on the Switch version of Apex Legends is too low. Again, maybe a slower turn speed will assist with accuracy, but I find it does not. I would recommend bumping this up just a tiny bit, to Look Sensitivity 4.
You can also adjust sensitivity on a per-optic basis, meaning that it changes depending on which zoom level your scope is using. This really is only for more experienced players to play with, though.
HD Rumble
Depending on the controller you’re using you either consider HD Rumble a blessing or a curse. It can either be a soothing hum that lets you know what’s happening in the game, or a dreadful ringing that sounds like an alarm when you’re already late for work.
You can turn rumble feedback off entirely in Apex Legends, and it might just be a good idea.
Button Layout
I personally like the default button layout in Apex Legends – though while playing on PS4 I use the PS4 Back Button Attachment so I can jump and crouch without lifting my thumbs from the sticks. You can also get the same effect on Nintendo Switch without back buttons by changing the controller presets.
Ninja is the controller preset for those that wish to jump and slide without lifting their thumbs up, though Button Jumper and Button Puncher both have their fans. If you can’t find what works best for you, you can also change the default control scheme around entirely.
Your Controller
If you can avoid it, don’t use the JoyCon controllers, nor the Switch Lite, for this game. I know, I know, it’s a rough suggestion, but this game really needs a greater range of motion on those sticks to feel good to play. A Pro Controller is good, but then, this game actually runs better in handheld mode than it does docked on a TV.
As a result, the best way to play is probably using the Split Pad Pro on a standard Switch model. It’s the way I’ve been playing, and although it can’t replace playing the game on PC or a proper console, it’s the best way to play it portably.
Next: Apex Coins, Legend Tokens, And Crafting Metals Explained And How To Earn Them In Apex Legends
- Guides
- Apex Legends
TheGamer Guides Editor.
Am I supposed to write this in the third-person? Do you know how awkward it is talking about yourself like you’re someone else? No one would ever believe someone else has this many nice things to say about me.
Source: Read Full Article